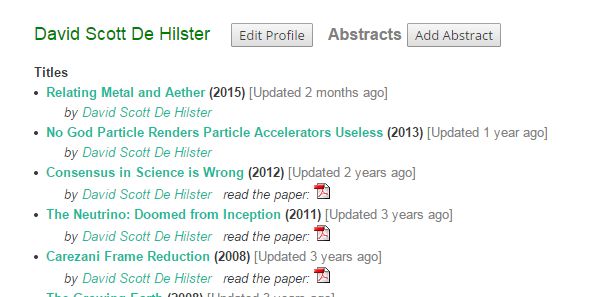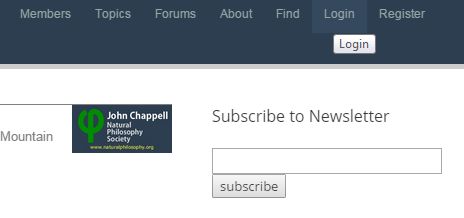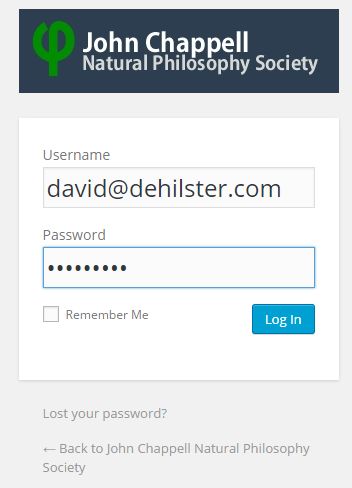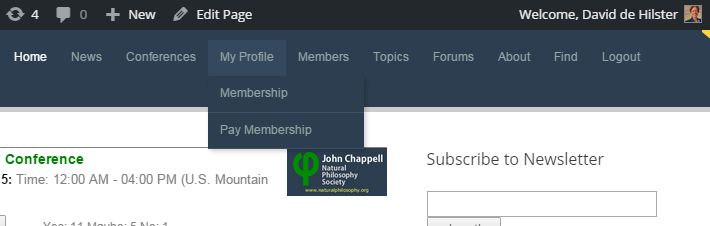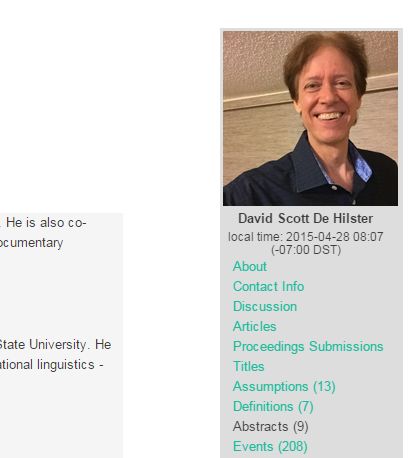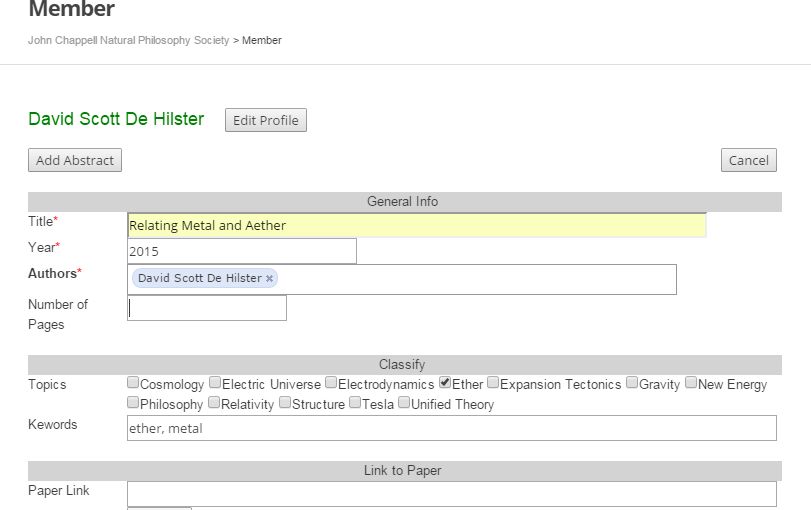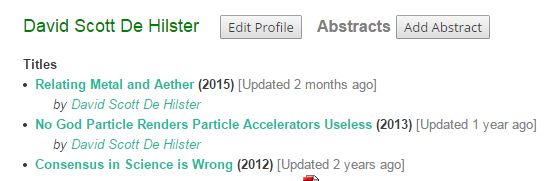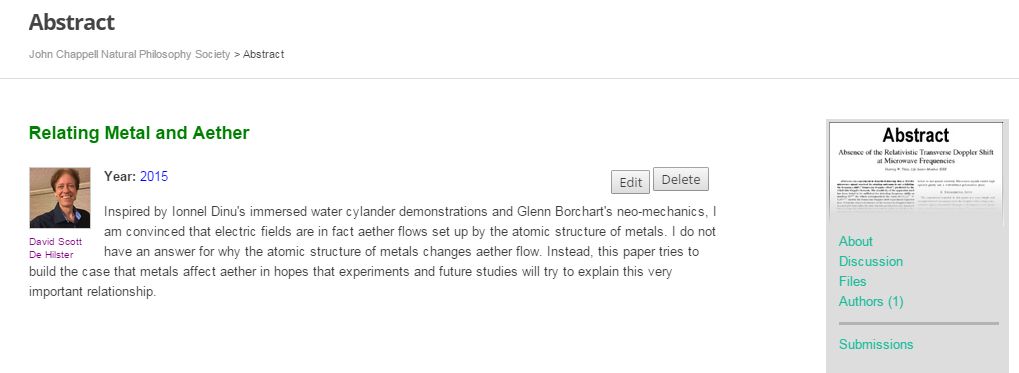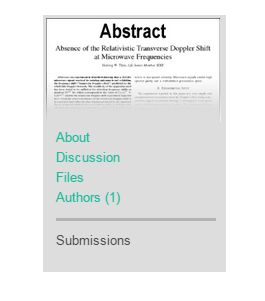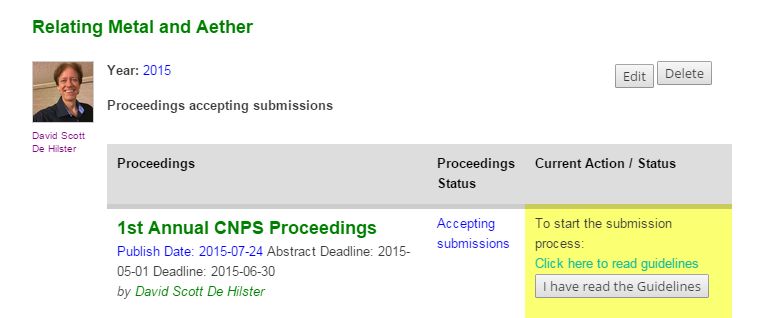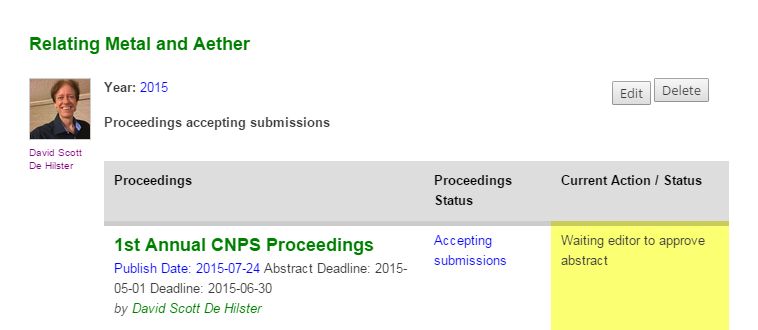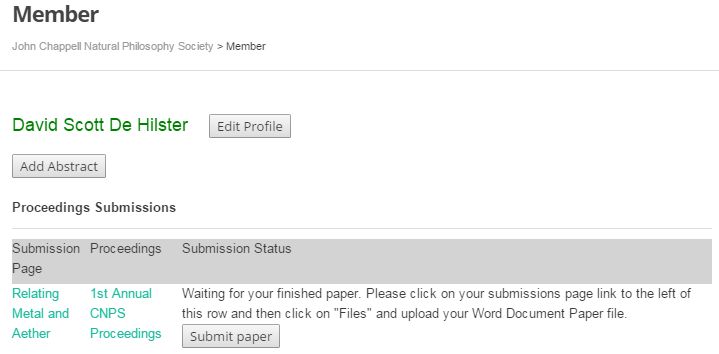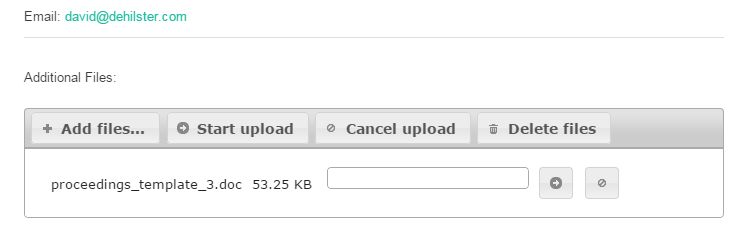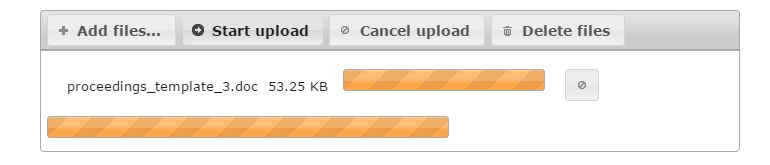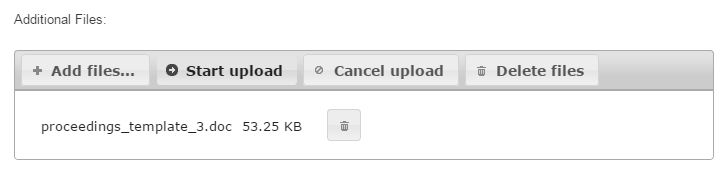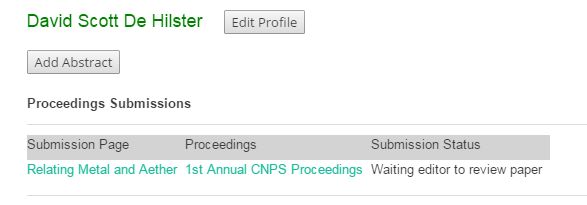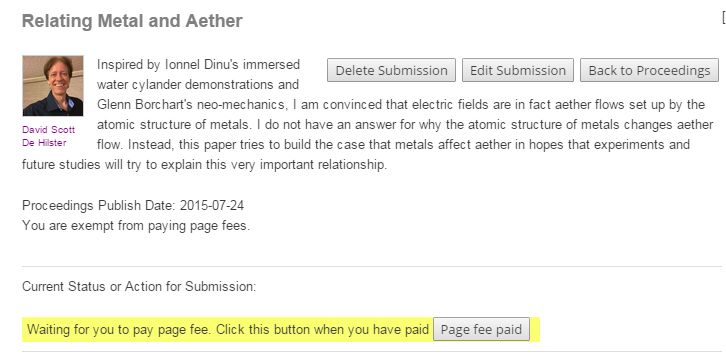Help Adding and Submitting an Abstract
This an more help can be found on our help page at: http://www.naturalphilosophy.org/site/help/
These are step-by-step instructions for adding an abstract to the Natural Philosophy website and submitting that abstract to a proceedings.
Adding an Abstract
Login into the website. Nothing can be done without logging in.
Then Login:
Click on “My Profile” at the top of the page:
You will then see the abstracts listed on the right. Click on “Abstracts”:
You will then see this. Then click on “Add Abstract”.
Add in the information about your abstract which should minimally include the title, the year, the category (click on the checkboxes that apply, and the text for the abstract itself).
PLEASE, PLEASE, PLEASE DO NOT CUT AND PASTE DIRECTLY FROM WORD INTO THE TEXT BOX! This copies all the formatting from Word. Please cut and paste plain text.
You don’t need to fill in pages or links or upload a paper if you are submitting an abstract for a proceedings. The Upload is for PDF files of finished abstracts.
You will now see your abstract listed. Click on the title of the abstract.
You are now on the abstract page with the menu for that abstract on the right.
Submitting an Abstract
Click on “Submissions”.
This is what you will see. It is the current proceedings accepting submissions.
Click on the link “Click here to read the guidelines”, this will open a separate window to read the guidelines. Then click on the button “I have read the Guidelines”. When you do, you will see this:
Since you have already put the wording of your abstract into the database, you can now click on the button “My abstract is ready”.
Now you wait until the editor approves you abstract. To check your status, you should receive an email confirming the approval or disapproval. You can also check your submission status by clicking on “My Profile”, then “Proceedings Submission to check your status. Once the editor has approved your abstract, you will see the following:
If you read the directions above the “Submit paper” button, it says to “…click on your submission page link to the left on this row and then click on ‘Files’ and upload your Word Document Paper file”.
When you click on “Relating Metal and Aether”, you will get this following interface to upload files:
Once you have chosen your Word File completed paper from your hard drive, you can click on “Start upload”.
When done, the uploaded file will be ready for the editor to download at any time.
Once the paper has been uploaded the status (go to your “Proceedings Submission” pages via “My Profile”) will look like this with the status “Waiting editor to review paper”.
When approved,k the status will look like this:
At this point you can pay your page fee via the payment option on the conference page.